Custom Button Mappings
This is a web app entirely built by Stephen Cooper. What he has managed to do alone is amazing! He deserves all the credit. I can not emphasize that enough. If you get a chance send him some love on git hub or YouTube. You can get to his GitHub through the web app or at the footer of the page.
Below is a way for you to leave a kind comment for Stephen. We would love to hear how you have enjoyed this project!
Head over to the web app
The button mapping web app is in great shape and has been a huge project for Stephen. Stephen has some things he is still working on so know that you may experience errors. I am putting together a Known Errors Page. This will offer some solutions for any errors we have found. All that being said the link to button mappings is here, or click the picture below.
The browser you use does matter. Some do not allow access to BLE devices for the sake of the guide we use google chrome. This has BLE enabled by default.
Base of the PS Placeable
All PS Placeables should have three buttons on the bottom letting you access the buttons on the BT mod board. Each does something different but the one we are talking about here is the mode button or the X button. Reset or the circle button will reset the mod board if you ever get stuck.
Connect your system to power
Plug in your PS Placeable to power. Then long press the mode button simply holding it for 2 second. You should see the LED blink in a pattern of three blinks then a pause like seen below.

Head to the configuration tab
On the web app click on the configuration tab. This is where you will find the options to load and save button mappings.

Find BP32 in your list of BLE devices
On the left side of the screen you should see load mappings. Clicking this will prompt you to pair your device. Scroll through until you find BP32. Even if yours says paired like mine does click BP32 again and click pair.

This is the mapping page
Once you click pair you should see the whole mapping page. There are a few things I want to note about this page.
-
You can still use any Bluetooth controller however the picture shown will always be a dual shock 4 controller for now we encourage users to use a DS4 controller. If you use a different controller just think about the general layout. DPAD no matter the location on the controller will be the DPAD you are binding. Same for an Xbox controller for example. Y = triangle, B = circle etc..
-
Please take a look at the common problems page when encountering errors. If you still need help please send a message to me through the FAQ page on the site here.
-
The color picking option will only apply to your controller if it has the ability to display more then one color. Another reason we encourage people to use DS4 controllers. Each of the 3 mappings you can save can have a bound color.

Lets bind a new button together
The default button mappings have two saved options.
- Option 1 is default PSP buttons with the exception of L2 we will come back to that.
- Option 2 is default for PS1 controls. Binding PSP analog left to controller L2 and PSP analog right to controller R2.
Right now option 1 defaults L trigger on the PSP to L2 of the DS4. This gives users a chance to practice remapping.
Scroll down on the left until you find "controller L2 button" option. Lets map it to L1.

Set the new mapping by click the PSP and controller images
You can choose either button first the order does not matter. l Click the left trigger of the PSP then choose the controller button. Setting Left trigger to be L1 instead of L2.

updated binding displayed on the left
You should now see that the binding has changed. It is not saved yet though. You can change all of these as much as you would like and each mapping can have 16 bindings. More on mappings vs bindings in the next step.

Mappings vs. Bindings
If your BT controller has an LED that changes color like the DS4 then you can set the color of that LED so each controller mapping has their own designated color. Right now we are limited to 3 separate mappings but this will change soon.
Mappings are the whole container of your chosen bindings. Each getting its own controller LED color.
Bindings are your controller button choices, i.e.. L trigger is set to L2
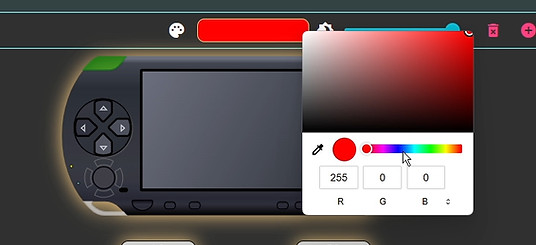
Saving your choices
At any point you can click save mappings. This will lock in the choices you made so make sure to double check. You can always change the choices but you have to do those changes the same way you did the first time there is no undo button.

Cycle through your 3 mappings
Pair your chosen controller and take a look at your changes. You cycle through your mappings by clicking in on the left thumbstick. This will change the LED color so set up some colors you like that will help you remember what each mapping does.

All done!
This basic overview of the button mappings is done. The last step is to turn off BLE mode by doing another long press of the mode button about 2 seconds and the LED on the mod board should stop blinking.

(Optional Info 1) Refresh your page if you encounter any issues
Refreshing the page will undo any changes you have not saved through the save mappings button. You will have to load your mappings again after a refresh but it will solve most issues you may encounter.

(Optional Info 2) Getting lost
If you make a bunch of changes and find yourself lost with your bindings. If you want to return to the original defaults. You will delete all 3 of your mappings clicking the button below on each mapping. When all three have no bindings click save mappings and when you reload the page your mappings will be back to defaults.


